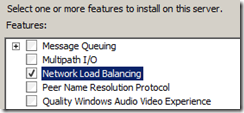Just as I was set up for a big deployment of v11.2, they go and release v12. Typical. v12.0 of the Online Plug-in is the new version of Web Interface client and the old PN Agent. The Program Neighborhood is long gone of course.
At first glance it appears to be basically exactly the same as v11.2 with some bug fixes so I am not sure the major edition change was entirely necessary, but I suppose we should be grateful that its not been renamed! Suspiciously available on the same day as new versions of XenApp, the Streaming Client and Profiler and various other things, I can’t help but wonder whether the version change was decided on by Marketing.
Anyway, the client is available from here:
And here are its list of issues fixed…