This is a 5 part guide to making a simple XenApp 6 farm. These are the other sections:
- Installing a server manually
- Creating a XenApp 6 farm
- Citrix Licensing
- Web Interface
- Unattended installations
After your server has completed installation Click the Configure button in the Role Manager to start establishing the farm. Start the Role Manager from the Start Menu if its not running.
You might find you have to minimise this screen to see the Join/Create farm screen! Click Create
Name your farm and add a good account as an administrator
Enter license server details if you have them – otherwise select the option to enter them later. If you don’t enter them here though, you will have specify them using Group Policy or by removing your server from the farm and going through this process again. I would really consider getting a license server set up with some real licenses on it before doing this step. If not, I’d enter the details you’re going to use for the license server. Click Next when done.
On the database screen, you can select the “existing database” option if you have pre-created a database on a SQL Server. Otherwise, New Database will go on to create a local SQL Express database. This is only much use for small farms and test installations. Enter credentials as requested.
Decide on a shadowing policy – generally a business decision, on a test farm of course you probably just want to allow shadowing, in a live farm you probably want to at least “force a shadow acceptance popup” so users cannot be monitored without their permission.
If you selected the EdgeSight agent, enter your information for it now. Decide on a company name (that’s how EdgeSight organises its servers into groups – personally each farm is a separate company for me). If you’ve not installed EdgeSight yet, enter the server name you will use.
The advanced settings screen can be skipped but is worth a quick look. Enter a Zone name if you are going to have different zones (unless you have different sites on a WAN with citrix servers at each, you won’t. On online plug-in enter your server name you will use for the web interface if you know it. On Remote Desktop Users the default settings might not be right for a live farm. Anonymous Users is obviously not very secure – Authenticated Users (i.e. anyone who has a valid domain username and password) might be a better choice. Users should include Domain Users which will generally have the same effect.
Click Apply to create the farm. Should take about 5 minutes. Close the wizard when it completes and manually reboot.
After reboot and login.
If you are not going to use the Single Sign-On feature of XenApp (note: this is different from clients using passthrough authentication and is only included in Platinum version by default), remote the admin tools for it or it will keep prompting you for information. Go to Control Panel, Uninstall a program, and remove “Citrix Single Sign-On Console” by selecting Change and Remove:
Check you can load the Delivery Services Console (DSC)...
In the discovery mode, add the local computer and complete the process to be able to see your farm. You should see the new server as the only member of the farm:
Your server is almost certainly NOT ready to host apps! This is because licensing is not sorted out. You can publish apps using the DSC but they would not launch. You can confirm this by launching CMD as Administrator and typing “query farm /load”. If this lists 20000 next to your server, it is not licensed properly.
So the next steps are:
- Establish a license server
- Configure license server details in Policies in the DSC
- Run gpupdate on your server to take the new policies
And we should then be ready to install the web interface and use the farm!


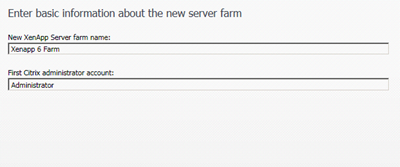

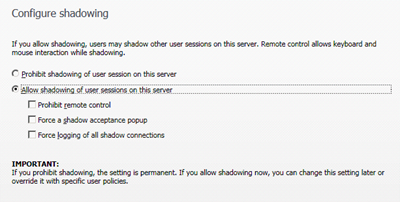

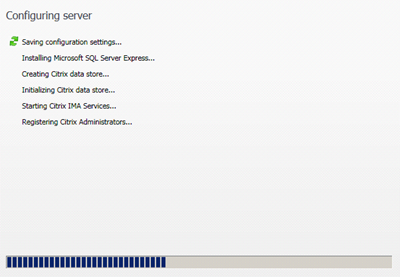
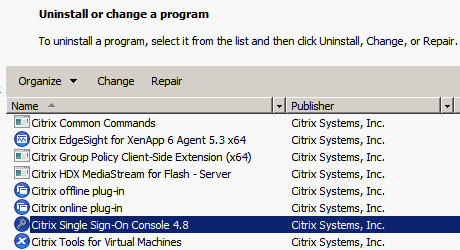





1 comments:
Question, so Single Sign On, if installed with the Advance Role...will not work? I've installed and had major headaches with SSO working. Could this be why?
-Tom
Post a Comment