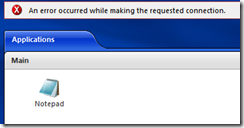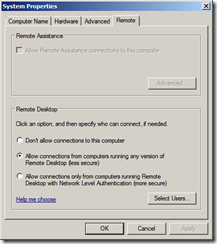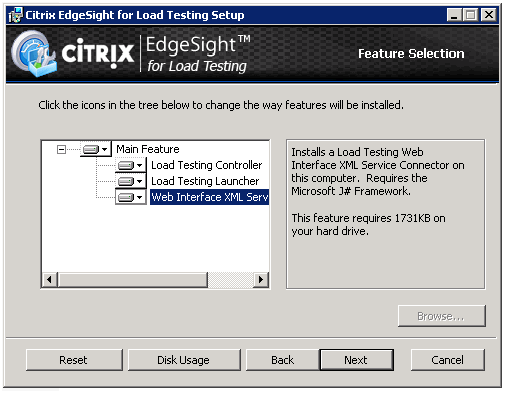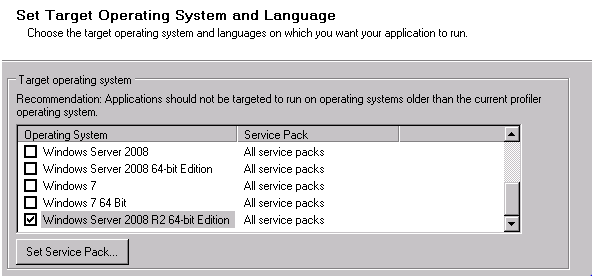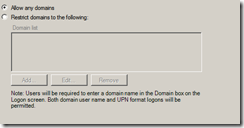Windows 7 has a change to the default functionality of the System Tray in that icons created there do not display by default. Instead, users have to click a strange up arrow:

You then get that white box appear and can click on your icons. In this case the icons include that of the old PN Agent, the Offline Plug-in. This extra mouse click is annoying, but the fact that less clued-up users won’t even know they can launch their Citrix apps from down there is an active problem.
It can be fixed per user by clicking Customise, finding Citrix XenApp in the list and changing the drop-down to “Show icon and notification”.

But that’s a bit rubbish since it can’t be set (that I know of…) by a script and is per user. Nonetheless, that’s what I do on my PC.
To fix it for everyone your only option is to create a registry key which will force all System Tray icons to be visible on the Taskbar. To do this, Click Start > Run (or press Win-r) and type regedit.
Navigate to: HKEY_LOCAL_MACHINE\SOFTWARE\Microsoft\Windows\CurrentVersion\Explorer
Right click Explorer, New > DWORD value called EnableAutoTray. Leave its value as 0 (zero). Log off and log back on and regardless of what you have previously set, all icons are now visible – including the Citrix agent. Setting it to 1 will set it back to default for everyone, and removing the key lets you define it per user by putting it in HKCU.

Here’s that registry key again: