The version of most software appears to have been incremented with the release of XenApp 6, and this includes EdgeSight For Load Testing (ESLT) which is now Build 3.6.1.24.
Oddly previous versions of ESLT appear to be a higher build number – the version I was testing XenApp 5 with was build 5.2 and it shipped with build 5.0. I assume they have reordered their build numbers! Please note that ESLT is a different program from EdgeSight – they can be installed on the same machine, but there is no reason as such to do so, and neither application requires the other to work.
- Get a Windows Server 2008 or 2008 R2 server (I’ve tested XenApp 6 with an R1 server just fine). You will need a XenApp License server set up too before you can use ESLT properly. Make sure its got a lot of memory if its going to run a lot of sessions – I have found to launch more than 100 sessions meant more than 4gb of RAM and of course 64-bit OS if using Windows 2008.
- Be aware that ESLT actually consists of 2 parts – the Launcher and the Controller. You would only have one Controller usually to kick off the tests but you could have the Launcher software installed on several machines to actually launch sessions from lots of places. This might be better for you if you don’t have a powerful server to run everything – personally I’ve always used one server for everything which is fine – if its up to it.
- Uninstall any previous version of ESLT.
- Get the folder “Load Testing Services” off the XenApp 6 DVD and copy it to your new Load Testing server. Or download it from My Citrix.
- Run EdgeSight for Load Testing.msi
- Click next, agree to the EULA and click next again.
- Click Custom (always click custom!)
- Set all three components to install. The “Web Interface XML Service” allows you to connect to applications more easily without messing about creating ICA files so is good to have. It doesn’t actually use the Web Interface.
- Enter a really good password
- ESLT WI Support.msi is only needed if you are installing ESLT on a Web Interface server
- After installation, you can make sure the essential service is started – its the Citrix EdgeSight Launcher Service and replaces the Launcher application from previous versions of ESLT
- You can now run the LT Controller from the Start Menu
- You will get a handy message about the changes you should make to your Citrix servers in order to be able to do Load Testing. These are important so don’t ignore them. You might well not want these settings on your live production servers!
- To implement these settings, log on to your XenApp 6 servers and click Start, All Programs, Administrative Tools > Remote Desktop Services and click “Remote Desktop Session Host Configuration”
- Right click ICA-TCP in the middle of the screen and click Properties. You should be able to follow the instructions above on the Sessions and Log on Settings tabs. So this on any server you will use for hosting Load Tested applications.
- After the handy message about server settings, enter your password to get to the main interface.
- The last step is to license it, or you will only have a 30 day 15 user license (which is not of much use). Click the Licenses menu and select License Server Configuration.
You are now ready to do load testing! The next high level next steps are
- Create usernames to perform the load testing – I would create as many users as you will want to create sessions rather than reuse the same username lots of times. This also gives you the option to give them mailboxes etc later. Make your life easy though and make their usernames the same except for an incrementing number on the end and keep the passwords the same too.
- Create a new EdgeSight test and connect it to an application on your farm (using an ICA file is one easy way to do this)
- Enter your usernames and passwords
- Record a script for load testing an application. Best practice is to have folders for the steps – a load section and a log off section with a folder in between set to “Iterate”. This section can then repeat infinitely until ESLT starts logging users off. If you don’t do this a long test will see constant logon/logoff activity which can cripple the test.
- Enter figures for how to load the test. Usually, this will consist of a “log on” period where all your users log in at a realistic rate, a middle period where load is at maximum (this is a good time to test logon times and application performance of an extra session by logging on manually) and a short log off period where the tests complete and log off again.
- If you’re testing Office 2007, you can download very good sample scripts from here: http://support.citrix.com/article/CTX122568. They’re worth looking at even if you don’t use them as they’re well done scripts. They can be adapted to work in Office 2003 and Office 2010 as well.
- Under Display > Counters set up connections to useful perfmon counters on the servers being monitored – such as
\\servername\Processor(_Total)\% Processor Time - Run tests – this will spawn many windows on your desktop (only have one user logged on to the launcher server or they can appear on the wrong session). Usually its best to right click the stack of windows and click “Show Windows Stacked” to display them nicely.
- Record the results – screenshots of the “Monitor” section of Display are best though you can save reports.

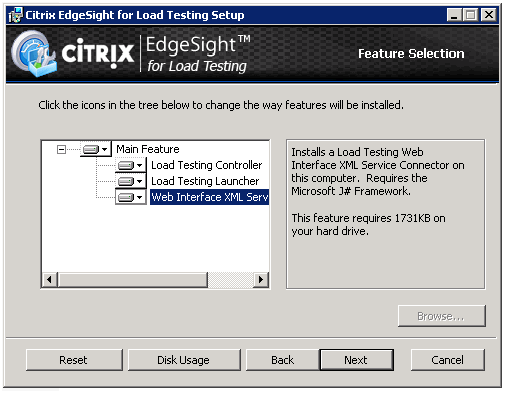






2 comments:
i've setup ESLT on XA6.5 w2k8 r2 sp1 as per your guide but i'm strugling with execution. The script runs against testuser1 just fine but when testuser2 is about to connect it just hangs up on connecting and after 30 seconds fails with error message: User 2:Connect Failed and this is happening for all other users in the batch except the first one. Any idea what could be wrong?
same problem here.
Post a Comment