Preparation – installing your environment
- Before you can stream applications, you need a Streaming Profiler. This should be as close to the final environment as you can make it, so the same operating system, patches, and other applications. Best practice if you are going to Stream to Server is the Streaming Profiler should be the same hardware as the farm servers and a member of the farm (though certainly not used to host live apps). In this case, I am planning to stream to server so this is a Windows 2008 R2 server and a member of the farm. Install the Profiler from the XenApp DVD and make sure your Profiler does not have the streaming client (the XenApp Offline Plug-in) installed.
- Ensure the Visual C++ redistributable 2008 is installed – if you are installing to a XenApp 6 Farm server, this should already be installed by the installation of XenApp. The same versions of the Redistributable should be on your intended clients (in this case the farm servers) too.
- Download the latest version from http://download.openoffice.org/. This guide is for v3.2.0
- Run the executable and select a directory for the extracted installer files. Cancel the installation once this directory is complete and keep the newly created directory. You can discard the original downloaded file.
- The Java Runtime Environment is now not a requirement for either XenApp or OpenOffice so you might want to avoid it entirely. If you want it, install it manually to the Profiler and your XenApp machines before you begin and make sure everything is the same version. I’m going to manage without it.
Preparation – disabling the first-run wizard
- If you are going to disable the First-Run Registration Wizard (which is annoying on a XenApp environment), go to this page http://wiki.services.openoffice.org/wiki/Documentation/Administration_Guide/Deactivating_Registration_Wizard and download the oxt file for OpenOffice 3.2. Save it to a directory on the Profiler.
- In the same folder as this oxt file, create a batch file with the following text:
cd \
“c:\program files (x86)\Openoffice.org 3\program\unopkg” add --shared c:\DisableFirstStartWzd_ooo32.oxt
pause
Preparation – changing default file formats
- Since we’re not all using OpenOffice, you probably want your users to save in Microsoft Office format by default. This isn’t a very easy process and will need some preparation. I’ve adapted the instructions from here and here.
- On another machine of the same operating system, install OpenOffice 3.2.0 using the same process below (only actually install it, not using the Streaming Profiler).
- Browse to “C:\Program Files (x86)\OpenOffice.org3\Basis\share\registry\modules\org\openoffice\Setup”
- First open Setup-Writer.xcu with WordPad (NOT notepad). It might be more readable if you disable Word Wrap.
- Find this line:
<prop oor:name=”ooSetupFactoryDefaultFilter”> - Change the text of the line below it (there might be a few occurrences, do them all) to read:
<value>MS Word 97</value> - Open “Setup-calc.xcu” and find the line :
<prop oor:name="ooSetupFactoryDefaultFilter"> - Change the line after to read:
<value>MS Excel 97</value> - Open “Setup-impress.xcu” and find the line:
<prop oor:name="ooSetupFactoryDefaultFilter"> - Change the line after to read:
<value>MS PowerPoint 97</value> - Copy the three files you just created to the server you are profiling from so you can later add them to the stream
Creating the Streamed Profile
- Click Start > All Programs > Citrix > Streaming Profiler > Streaming Profiler
- Click New Profile
- Click next
- Give it a name (you can change this later). Click Next.
- Do not enable User Updates and click Next.
- Click Next past the linked profiles page (again, you can change this later).
- On the list of Target Operating Systems you should see just Windows Server 2008 R2 selected. This is fine if you are streaming to server.
- The only other OS that would probably work if you selected it now and tried to stream to a client on it later is Windows 7 64-bit, but there is no real point doing this. Click Next.
- Select Advanced Install
- Select “Run Install Program or command line script”
- Click browse and find the setup.msi for OpenOffice in the folder you extracted. Click Next and Launch Installer.
- Enter a generic User Name and Company and click next
- Click Custom and next.
- Deselect any main features you don’t need (in the screenshot I’ve disabled Base and Math as I don’t want my users messing about with these). Expand Optional Components and deselect On-line Update, Windows Explorer Extensions and Quickstarter at least.
- Click next and clear the box to create a Start Link on Desktop.
- Click Install and watch installation complete. Click Finish to return to the profiler.
- Click Next.
- Select Perform Additional Installations and click Next
- Click Select Files and Folders
- Copy your downloaded oxt file and the batch file you made to from your PC to the C: drive in the stream
- Also find the setup-calc.xcu, setup-writer.xcu and setup-impress.xcu you may have created earlier to deal with default file formats not being Microsoft compatible. Copy them into the profile as well, into:
C:\Program Files (x86)\OpenOffice.org 3\Basis\share\registry\modules\org\openoffice\Setup
These should overwrite files and be newer and larger. - Click Next to perform additional installations again.
- Select the first option again, to execute a program.
- Enter the name of your batch file in the first text box and click Next
- Click Launch Installer. You should see it successfully install the OXT and pause.
- Click Next and select Finish Installations
- You should now see a list of the main applications that you allowed at installation:
- Select one and click Run. It should run without a first run wizard and have the expected default file format.
- Click Next, Next, Next and Finish. After a few seconds it should finish building.
- You should now see a screen with your new profile and some expandable folders beneath it. Note the asterisk after the file name at the very top, indicating it is not saved yet. You can make lots of changes to the stream here by right clicking the new profile and clicking Properties. These include adding pre and post launch scripts and linking other profiles. When you are happy, save the profile to a file share. Enter the path of your profiles file share in the top box and it will create the subfolder for you. Click Save. This will take up about 400mb of space. If you make changes and re-save, it will take another 400mb!
- You are finished with the Profiler now.
Publishing your application
- Open the Citrix Delivery Services Console (DSC) on a farm server with the Management Tools
- Connect to the farm
- Right click Applications and click Publish Application
- Click Next and give it a display name – For example Word Processor
- Select Application, Accessed from a server and Streamed to Server:
- Click Next.
- Click Browse to find your profile and select it. You should be able to select the application you want from the drop down:
- Click Add to include servers to host the application.
- Click Next to add users to get the application.
- Finish the wizard, adding folders as required.
- On a client in the name of a user who should see the application, do an application refresh and run the app.
- Check the first run wizard does not run. Click File, Save As and check that the file format is Microsoft:
- Repeat the process for Calc, Impress and the other OpenOffice applications as needed.

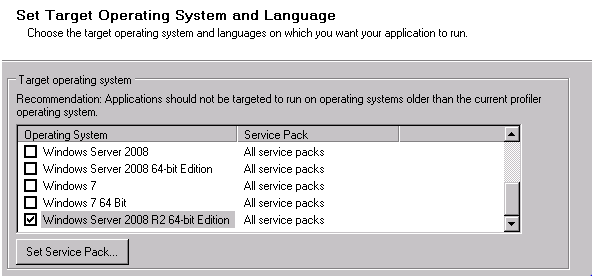













3 comments:
Hi,
great job.
we are testing OpenOffice strealed at XenApp5 server. It is very slow to start and it seems that the complete package is cached before launch.
We checked offline for caching the application, but no effect.
Nothing on citrix forums or KB.
Any ideas ?
I want to install OpenOffice on my laptop, thanks guide download, and install it.
Hi, I have followed your guide to stream OpenOffice 3.3. Problem is that things have changed a bit since version 3.2. I have written down all the things I had to do, if you want I can email them to you if you want to update this blog post?
Regards, Robert
Post a Comment